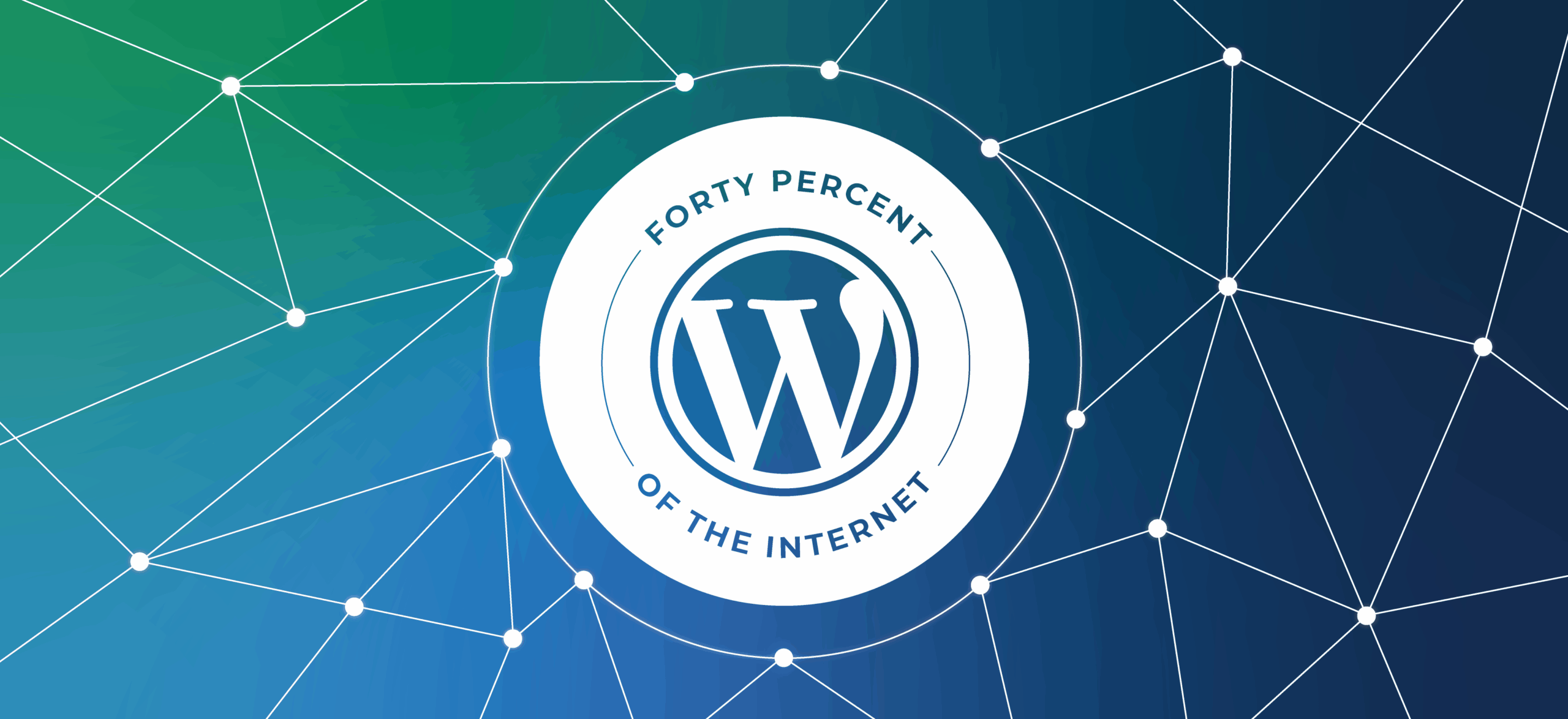What is a retargeting campaign and why is used?
A big issue that smaller businesses face is the fact that only 2% of those who manage to find their site actually buy from it. For a smaller business which is unlikely to get a lot of online traffic anyway, this could spell disaster. However, retargeting campaigns ensure that once a person has visited your site, it will continue to be suggested, in the form of an advertisement, once the person has left the page. This greatly increases the odds of that person returning to your page.
Retargeting campaigns are used to help advertise your site/product/service after someone has already visited your page. Retargeting uses a cookie based technology that makes use of simple JavaScript code to anonymously ‘follow’ your audience across the internet. This piece of code is unobstructive to the site’s code and won’t cause the site to run any differently or even slower. Every time a new visitor comes to your site, the code drops an anonymous browser cookie. Later, when your cookied visitors browse the Web, the cookie will let your retargeting provider know when to serve ads, ensuring that your ads are served only to people who have previously visited your site.
Getting a retargeting campaign set up: Google Ads
- The first step is to set up a Google Ads account.
- Click Campaigns from the page menu.
- Click the plus button to create a new campaign.
- In the ‘Goals’ section, choose the desired result of your campaign.
- From the ‘Campaign type’ section, select Display Network.
- Next set parameters for your campaign including, Campaign name, Location and language settings, Bid strategy and budget.
- Click Additional settings for more options, like ad scheduling, content exclusions or device targeting.
- Next, look for ‘Audiences’ in the ‘People’ section.
- Click ‘Remarketing’.
- Select the checkbox next to the audiences that you’d like to add. This will add them to your targeting.
- Click ‘Save’.
Getting a retargeting campaign set up: Facebook
- You need a Facebook pixel implemented on your website, and you will need to use standard events to report which product IDs from your catalogue are being viewed, added to basket and purchased. If you want to retarget people in a mobile app, you can set up app events. If you’re not sure how to set up a pixel or app events, consider getting in touch with a website developer.
- You need a catalogue to use dynamic ads. If supported, you can use an existing data feed from one of Facebook’s integrations (e.g. Shopify). If you don’t have a catalogue, learn how to create a catalogue.
- Go to ad creation and start creating your dynamic ad.
- When you select your audience, choose Use info from your pixel or app to create a retargeting audience.
- Choose a retargeting option that best suits your site/product.
- Enter the number of days where the action occurred for your retargeting option.
Getting a retargeting campaign set up: LinkedIn
- Sign in to your LinkedIn campaign manager.
- Click the correct account name you’d like to set up website retargeting for.
- Click the Account Assets dropdown on the top of the page and select Matched Audiences.
- Click the Create audience button in the top right of the page.
- Select Website audience from the dropdown.
- Name your audience.
- Add the website URLs you want to retarget.
- Place the Insight Tag on your website, preferably right before the end of the tag in the global footer.
- Click Create.
Getting a retargeting campaign set up: Twitter
- Sign into your Audience Manager.
- Choose which kind of Tailored Audience you want to create: list, web, or mobile app.
- From there, you’ll be brought to the audience creation page. You can name your Tailored Audience and provide the necessary information to create one.
- If you have created a list Tailored Audience, Twitters’ systems will then match the users to their Twitter @handles, during which your audience will show as
- “Processing” in your Audience Manager.
- “Processing” takes 48 hours on average, after which your Tailored Audience will show as “too small” or “Ready”.
- If you have created a web or mobile app Tailored Audience, Twitters’ systems will immediately start adding qualifying Twitter users to your audience.
- Your audience will show as “too small” in your Audience Manager until 100 Twitter users have been added.