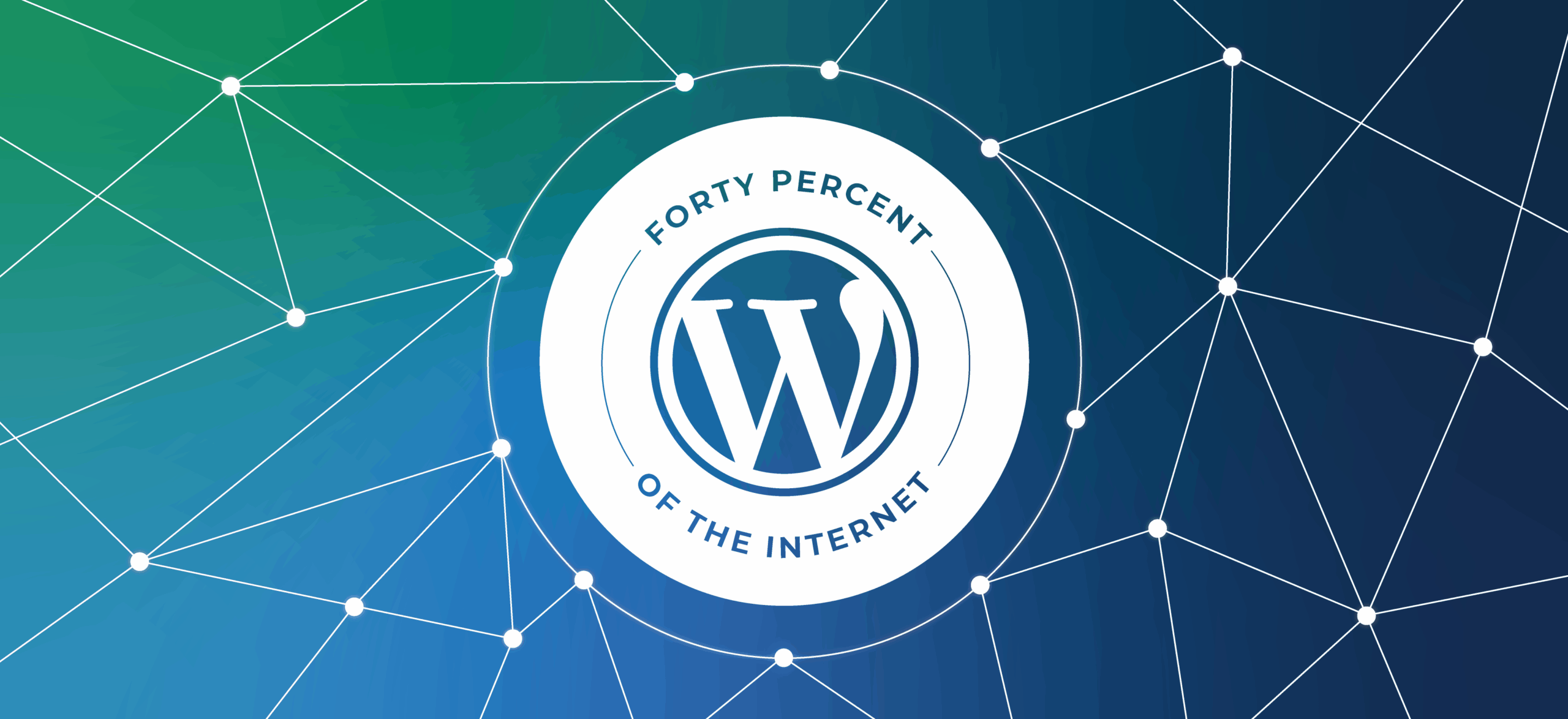What is Google Tag Manager?
Google Tag Manager (GTM) is a tag management system that allows you to update measurement codes and any related code fragments, collectively known as tags, on your website or mobile app. Once a tag has been added to your site GTM can deploy its analytics features and its measurement tag configurations. In layman terms, GTM adds little lines of code onto your site which allow GTM to perform predetermined tasks if certain tags are triggered on the site. This means that you don’t necessarily need developers to make every adjustment to your website.
Once installed your website will be able to communicate with GTM. You can then use the GTM user interface to set up your tags, establish your tags triggers and create variables that can be used to simplify and automate your tag configurations.
The collection of all the tags, triggers, variables, and related configurations installed on your website or mobile app is called a container. A GTM container can replace all other manually-coded tags on a site or app, including tags from Google Ads, Google Analytics, Floodlight, and 3rd party tags.
Why install a Tag Management System?
A tag management system allows for agile marketing. It reduces costs, work resources and time that could be spent on other projects. Marketing your product becomes far easier as you are able to tweak and create campaigns with swift analysis, thus increasing the return on investment of digital marketing.
How to set up Google Analytics via Tag Manager
Google Tag Manager is closely integrated with Google Analytics. You can use GTM to configure and deploy your Google Analytics tag configurations.
Here are the steps you take to set up your Google Analytics through GTM:
1. On the Workspace Overview screen, click New Tag. Or from anywhere in your container, click Tags and then New. A new tag definition screen will appear.
2. Click Tag Configuration and choose Universal Analytics.
3. Select the desired Track Type. (For example, use Page View on a website to measure which pages your users visit. Use Event if you want to measure a specific interaction, such as a button click on a promotion.)
4. Select or create a new Google Analytics Settings Variable.
5. To reuse a Google Analytics Settings Variable that has already been set up:Select the desired variable from the menu. Your Google Analytics ID and all other settings from that variable will be applied to your tag.
6. To set up a new Google Analytics Settings Variable:
- Select New Variable…
- In the Variable Configuration screen, enter your Google Analytics ID.
7. Cookie Domain: If you have no other Google Analytics tags deployed on your site via analytics.js or from Tag Manager, you should leave this value set to “auto”. If you have other Google Analytics tags setup on your site or in Tag Manager, you should confirm that the Cookie Domain value is consistent.
8. If you require additional settings such as setting custom fields, custom dimensions, custom metrics, content groups, display advertising features, Enhanced Ecommerce features, or cross domain measurement, click More Settings and configure the relevant fields.
9. Click Save.
10. You will be prompted to rename the variable if you have not done so already. You may opt to choose to accept the default setting or enter a name of your own. Click Save to complete the tag setup
11. Click Triggering to choose a trigger that will make the tag fire. You may select an existing trigger, or click the + icon to define a new one.